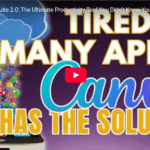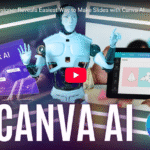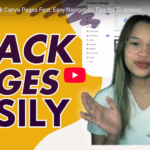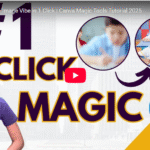How to Create a Consistent Brand Using Canva: Canva Brand Kit Tutorial
Your brand is more than just a logo—it’s the story, colors, fonts, and overall identity that make your business unforgettable. Today, we’ll walk you through creating a brand kit in Canva, whether you’re a free or Pro user, so you can keep your brand consistent and professional every time you design.
What is a Brand Kit?
Think of a brand kit as your brand’s home base. It’s where you store essential elements like:
- Logos
- Brand colors
- Fonts
- Graphics, photos, and more
This all-in-one resource makes it simple to create cohesive designs while staying true to your brand identity.
Canva’s Brand Kit: Free vs. Pro Features
Canva offers brand kit features for both free and Pro/Team users, but with key differences:
| Features | Free Users | Pro/Team Users |
| Brand Colors | Up to 3 colors | Multiple palettes with custom colors |
| Logos | Not available | Upload multiple versions |
| Fonts | Limited to Canva’s default fonts | Upload custom fonts |
How to Create Your Canva Brand Kit
Step 1: Upload Your Logo
For Pro users, Canva allows you to upload multiple versions of your logo. You can even add guidelines to indicate when to use each version.
- Go to the Brand Kit section in Canva.
- Upload your logos.
- Add notes to ensure your team knows how to use them.
Step 2: Set Up Brand Colors
Your brand colors define your identity. Canva makes it easy by analyzing your logo and automatically generating a palette.
- Upload your logo, and Canva will extract its colors.
- Organize palettes into primary, secondary, or project-specific colors.
- For free users, add up to 3 colors manually.
Step 3: Define Your Fonts
Establishing font hierarchy is crucial for consistent design. Canva allows you to set fonts for headings, subheadings, and body text.
- Pro users can upload custom fonts that align with their brand.
- Assign default fonts for various text styles.
Step 4: Set Your Brand Voice
For Pro users, Canva offers tools to help maintain a consistent tone across your designs.
- Describe your brand’s tone (e.g., professional, friendly, bold).
- Use Canva’s AI to suggest captions and titles that match your voice.
Step 5: Save Photos, Graphics, and Icons
Save frequently used visuals, so they’re just a click away.
- Upload specific icons, stock photos, or design elements that fit your brand.
- Organize them within your brand kit for easy access.
Why a Brand Kit Saves Time
Once your brand kit is ready, designing becomes a breeze.
- Quick Access: Your colors, fonts, and logos appear automatically in the editor.
- Consistency: No more guessing hex codes or font styles.
- Efficiency: Apply your brand elements with a single click, ensuring every design stays on-brand.
Pro Tips for a Flawless Brand Kit
- Upload the correct logo files (PNG with transparent backgrounds works best).
- Use clear guidelines for font usage (e.g., “Headlines: Bold, Subheadings: Italic”).
- Keep your palette organized by project or campaign needs.
Final Thoughts
A Canva brand kit is your secret weapon for maintaining a consistent and professional brand identity. Whether you’re a solo entrepreneur or managing a team, this feature ensures that every design reflects your unique style and message.