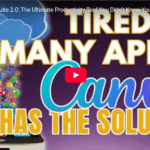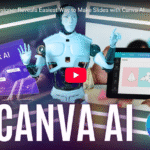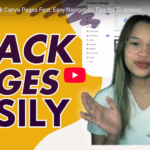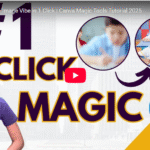5 Genius Canva Hacks You Must Need to Know
Want to create stunning designs in Canva but wish you could save time and boost your creativity? You’re in the right place! I’m Brand Lo, and today I’m sharing 5 genius Canva hacks that’ll make your designs pop and your workflow smoother. Let’s dive right in! 🚀
1. Make Your Fonts Bold with Outline Effects
Have you ever chosen a font in Canva, like my favorite Chloe font, only to find that it’s not bold enough for your design? Instead of switching fonts, here’s a quick fix:
- Select your text, go to Effects, and choose Outline.
- Adjust the thickness to make your text stand out.
- Change the outline color to match your font color.
This easy hack will give your text a bold, impactful look without needing to find a new font. It’s a small tweak that makes a big difference!
2. Quick and Easy Search for Perfect Graphics
We all know the struggle of scrolling through endless images on Canva to find the right one. Here’s how to make your search easier:
- Search for a keyword like “flower”.
- Click the three dots next to an image you like and select “Show all keywords”.
- Copy the most relevant keywords and search them for similar designs.
This trick will save you loads of time and help you find more perfectly matched images for your project!
3. Align and Tidy Up Your Elements in Seconds
Ever find yourself manually adjusting graphics to get them lined up just right? There’s a faster way:
- Select all the elements you want to align.
- Click the three dots and choose “Align elements” (left, center, right, etc.).
- If you want even spacing between them, select “Space evenly”, then hit “Tidy up”.
This hack instantly organizes your design without the hassle of manual adjustments. It’s a game-changer for quick, neat layouts!
4. Apply Color Schemes in a Flash
Want to match your design’s color scheme to an image? Here’s a super simple trick:
- Select your image, right-click, and choose “Apply colors to page”.
- Canva will automatically apply the dominant colors from the image to your entire design, including backgrounds and elements.
- You can fine-tune the colors if needed to match your brand perfectly.
This feature saves you time and ensures that your colors are always on-brand!
5. Add Fun with Pixelify Your Images
Want to add a creative twist to your images? Try Pixelify! This app is perfect for turning any image into a pixelated version—think game shows like “Guess the Picture.” Here’s how:
- Upload your image to Canva and search for Pixelify in the apps.
- Select your photo and adjust the pixelation level to your liking.
- Now, you have a fun, mystery-filled image for your design!
Pixelify is a cool way to add intrigue and creativity to your designs—perfect for Instagram posts or special promotions.
Bonus Hack: Customize Your Brand Colors
Want to make sure all your designs reflect your brand’s colors? If you’ve set up your Brand Kit in Canva (check out my previous video if you haven’t yet), here’s how to quickly apply your branding:
- Select the elements or images you want to customize.
- Click “Our Brands”, choose your brand colors, and apply them instantly to your design.
This ensures consistency across all your designs without the need to manually select colors. Branding made easy!
Wrapping It Up
With these 5 Canva hacks, you’ll be able to save time, boost your creativity, and take your designs to the next level. Whether you’re a beginner or a seasoned pro, these tricks will help you work smarter, not harder.
If you found this helpful, don’t forget to like, comment, and subscribe for more tips and tricks. Can’t wait to see you in my next video!
Let me know if you need any more adjustments or have additional points to add!