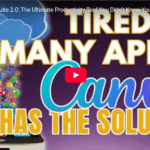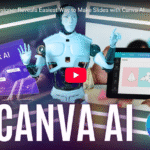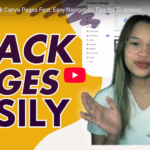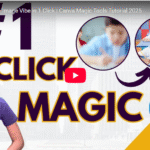Canva Captions Made Easy: Create Viral Text in Minutes!
Captions are an essential feature for making videos more engaging, accessible, and professional. Today, we’re diving into Canva’s newly introduced feature: editable and exportable video captions. If you’ve been manually adding captions to your videos, this update is going to save you tons of time and effort. Let’s explore how you can use it!
Why Captions Matter
Captions help make your videos:
- Engaging: Viewers can follow along even in noisy environments.
- Accessible: Reach a wider audience, including those with hearing impairments.
- Professional: Elevate your content’s quality and readability.
With Canva’s new captioning tool, you can now generate, edit, and style captions directly within the platform.
Step-by-Step Guide to Using Canva’s Captioning Feature
Step 1: Upload Your Video
- Open Canva and upload the video you want to edit.
- For this example, we’ve used a 30-second video from Brand Local. If you haven’t seen it yet, check out our channel at brand.com.
Step 2: Access the Captioning Tool
- Select the uploaded video on your Canva workspace.
- Go to the Text menu and look for the Dynamic Text section.
- Click on Captions to generate captions automatically.
Step 3: Edit and Style Your Captions
- Once the captions are generated, you’ll see them displayed on your video.
- Customize Fonts: Change the font to match your branding. For instance, switch to your brand’s preferred font.
- Change Colors: Adjust the text color for better visibility or branding consistency.
- Add Effects: Apply text effects like shadows or outlines for added emphasis.
Step 4: Fine-Tune the Captions
- Adjust the text size or use uppercase/lowercase options to make the captions clearer.
- Make small tweaks to placement and alignment for a polished look.
Tips for Creating Captivating Captions
- Keep It Readable: Use simple fonts and contrasting colors.
- Test Visibility: Preview your video to ensure the captions are clear on different devices.
- Maintain Brand Consistency: Match the caption style to your brand identity.
Export and Upload Your Video
Once you’ve styled your captions to perfection:
- Go to the Files menu and download the video.
- Upload it to your platform of choice, such as YouTube or social media.
And that’s it! You’ve just created a professional, captioned video in minutes.
Conclusion
Canva’s editable and exportable captions are a game-changer for content creators. No more manual captioning or switching between tools! This feature streamlines your workflow and ensures your videos are accessible, engaging, and professional.
If you found this guide helpful, don’t forget to like, comment, and subscribe. See you in the next blog!