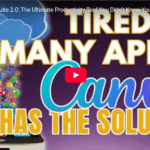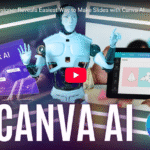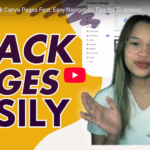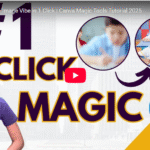SECRET to Track Canva Pages Fast: Easy Navigation Tips for Beginners
How to Add Page Numbers in Canva Automatically – A Step-by-Step Guide
Learn how to add page numbers automatically in Canva for your eBooks, reports, and presentations. This quick guide makes your designs cleaner, more organized, and professional.
Have you ever found yourself halfway through a Canva project and completely lost track of your own design pages? Whether you’re creating an eBook, a report, or a slide deck, adding page numbers might seem like a small detail, but it can make a big impact. Page numbers make your design clean, easy to navigate, and most importantly—look professional and complete.
In this blog post, we’ll walk you through how to add page numbers automatically in Canva in just a few clicks. No more manually inserting and adjusting text boxes for every page!
✅ Why Add Page Numbers in Canva?
Adding page numbers is often overlooked, but here’s why it matters:
- Helps readers navigate long documents with ease
- Keeps your content structured and organized
- Adds a polished and professional finish to your design
- Saves time in editing and updating
📌 Step-by-Step: Adding Page Numbers Automatically in Canva
Let’s get started with a simple and fast method to add page numbers in Canva using their built-in feature.
Step 1: Open Your Design Project
Open your design in Canva. For example, let’s use a presentation or eBook template like the “Quiz Time – Education Presentation.”
Step 2: Remove Manual Page Numbers (If Any)
If you’ve already added page numbers manually using text boxes, delete them. It’s better to use Canva’s built-in feature for accuracy and consistency.
Step 3: Use Canva’s Page Number Feature
- Go to the “Text” section on the left-hand side panel.
- Scroll down to find “Page Numbers.”
- Choose your preferred style:
- Numbers only
- Page + number
- Page X of Y (e.g., Page 1 of 10)
Click to insert the page number into your design.
Step 4: Customize the Page Numbers
- Resize the text box to fit your layout
- Adjust the font, size, and position
- Choose a font style that matches your overall design aesthetic
You can increase the size to make it more visible—around 50px is a good starting point.
Step 5: Apply to All Pages
To apply the style to all pages:
- Click the page number box
- Choose “Apply properties to all pages”
- Customize once, and Canva will take care of the rest
Now every page in your design—whether it’s 5 or 50—will have a page number, properly aligned and formatted.
🛠️ Pro Tip: Keep It Consistent
Use a consistent font style, size, and alignment throughout your document to maintain visual harmony. If you’re creating content for clients or presentations, this shows attention to detail and professionalism.
🎯 Conclusion
With Canva’s automatic page numbering feature, you no longer need to waste time manually inserting numbers. Just a few clicks, and your entire document looks clean, polished, and easy to navigate.
Perfect for:
- eBooks
- Business reports
- Slide decks
- Portfolios
- Educational presentations
If you found this blog helpful, be sure to explore more Canva design tips and content creation strategies on our website. And don’t forget to check out the original YouTube video here for a full visual walkthrough.